V1.0.28 (11/04/2025 mm/dd/yyyy)
1.Support AssetHub Kusama
2. Support AssetHub Polkadot
3. Optimized user experience
How to view my device SN and firmware version?
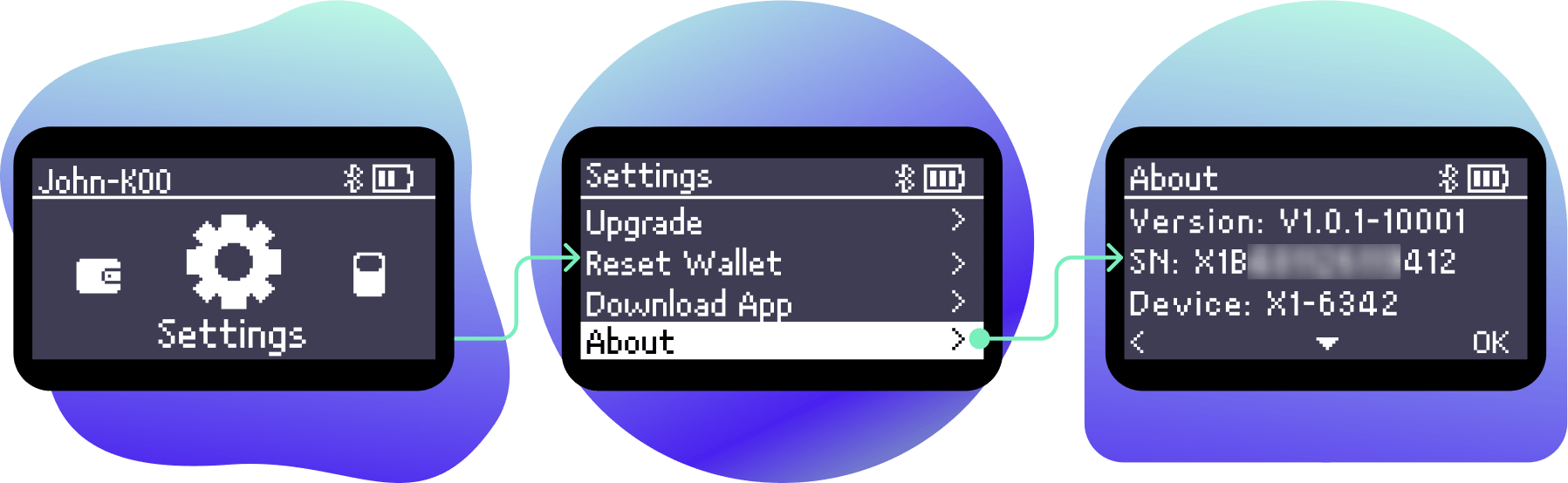
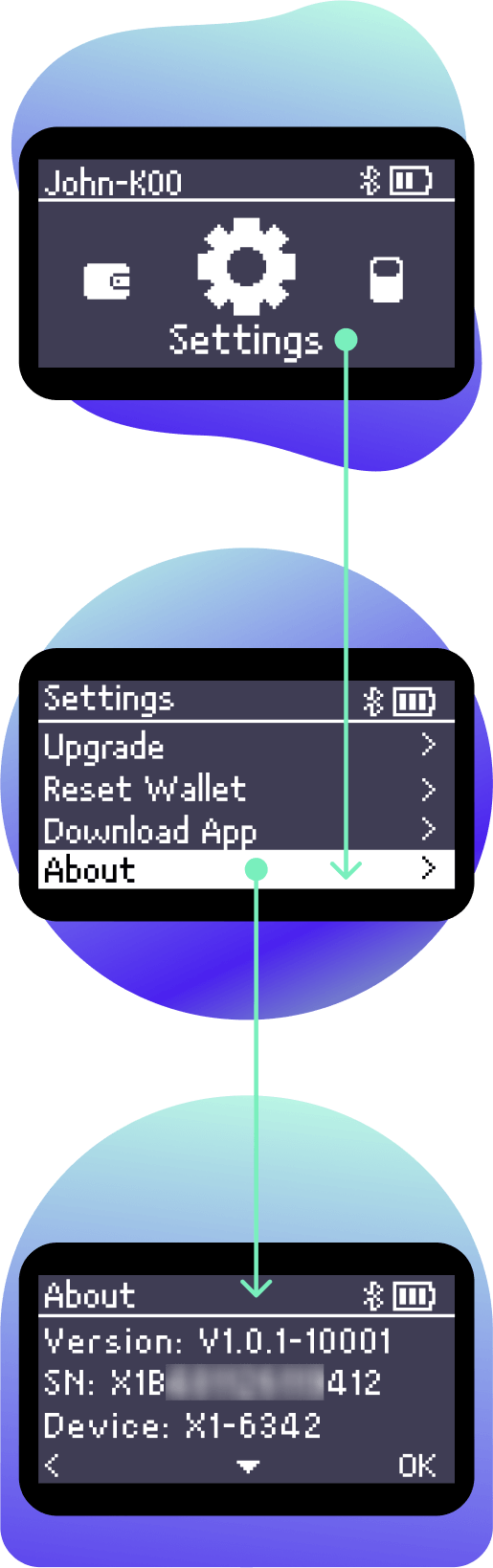
Important tips you need to know before the upgrade

Upgrade Your SafePal X1 In 3 Simple Steps
Step 1 Download the firmware
On top of this page, enter your device SN and download the 'upgrade.bin' firmware to your PC. Please note that the SafePal upgrade doesn't support mobile upgrade for now.
Note: The firmware name could be 'upgrade.bin(1)' or 'upgrade.bin(2)' if you have downloaded the firmware before. Always make sure to rename it as 'upgrade.bin', or else the device might not be able to detect and read it in the next step.


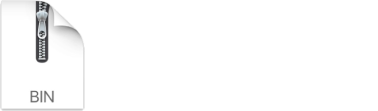
Step 2 Enter upgrade mode
Plug your SafePal X1 into the PC, start the device and enter the upgrade mode. Once the device successfully enters the upgrade mode, there will be a virtual disks poping up on your PC.
Note: Make sure that you manually click 'Enter Upgrade Mode' on the device, so that the device can be recognized as a virtual disk on the computer.
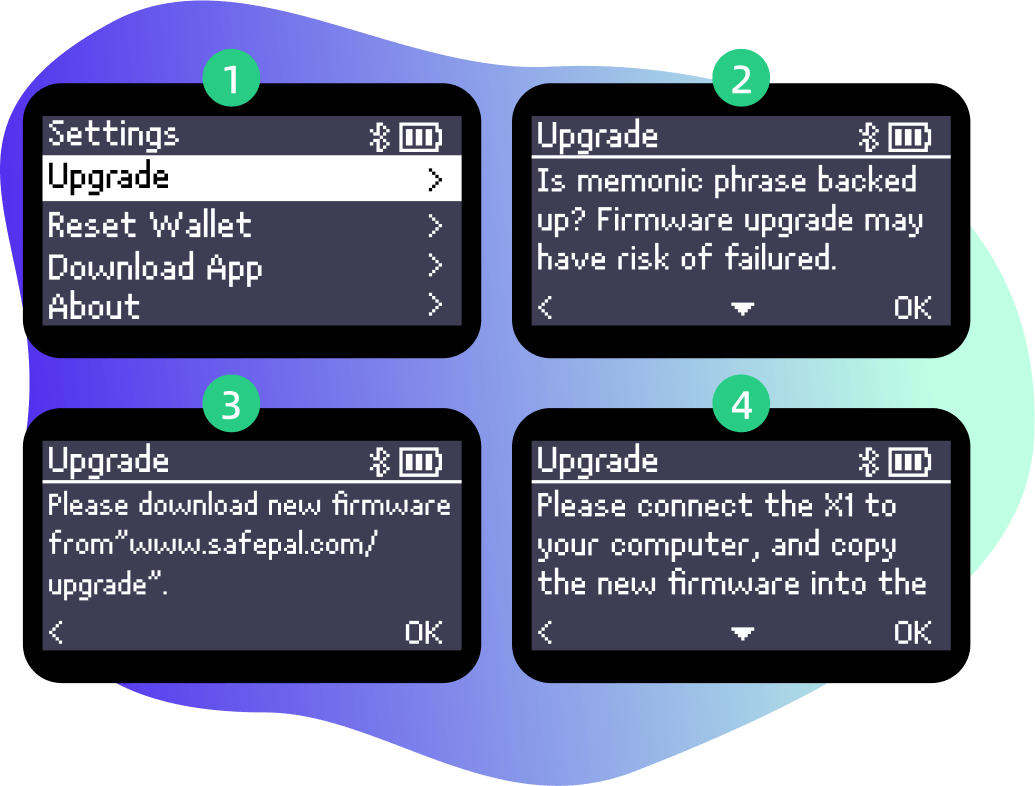
Step 3 Start the upgrade
Drag the 'upgrade.bin' firmware file into the wallet virtual disk, and then click 'Upgrade' on the SafePal X1 device. Then the device will start to upgrade. Wait for 1-3 minutes until it's upgrade. Finally you are good to go!
Note: You don't need to open the firmware file. Simply dragging it into the virtual disk will be ok.


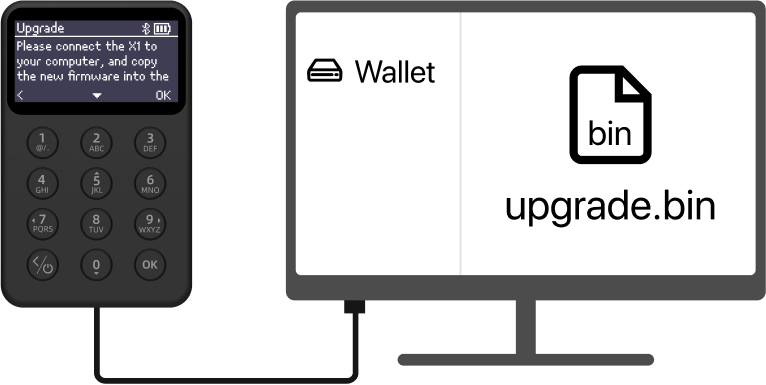
1. Why isn't my computer showing the virtual disk when I plug in the X1 device?




THERE COULD BE SEVERAL REASONS CAUSING THIS ISSUE:
1) The device didn't enter Upgrade Mode and thus cannot be detected by the computer. Please make sure that you have manually clicked the 'Enter Upgrade Mode' button on the device, so that the X1 device can be recognized as a virtual disk on the computer.
2) The USB connection doesn't get through. Please check your USB cable and USB port on the computer and make sure they function properly. If you are not sure about this, you can change another USB cable or USB port to try again.
If both methods don't work, please film a video of the upgrade process and submit a request here, our support team will help to locate the problem as soon as possible.
2. Is the firmware upgrade compulsory? What happens if I don't upgrade?




The SafePal firmware upgrade is not mandatory. It is up to every user to decide whether they want to upgrade or not. It will not impact any user experience if you decide not to upgrade.
However, We will still recommend upgrading the device from time to time in order to on-board some latest product features and currencies.
3. How do I make sure the firmware is genuine?




First of all, all SafePal hardware wallets are embedded with the firmware verification mechanism, which makes sure that any compromised or fake firmware cannot be properly upgraded into a SafePal hardware wallet.
Secondly, please make sure that you download the firmware from the official SafePal homepage at www.safepal.com. Any other sites that claim to provide SafePal firmware upgrade are considered scammers.
For each SafePal firmware version, there will be a unique ID tagged to it. This unique ID is created based on the SHA-256 algorithm, an advanced cryptographic hash function used for data authentications. (Click to learn about What is SHA-256?) If you are still concern about the firmware authenticity, here is a useful method to verify it's legitimacy:
1) Download or search for an SHA-256 hashing tool.
2) Drag the firmware file into the tool obtained from the previous step. Then there will be an SHA-256 ID created for this firmware.
3) Please carefully check if this ID is identical with the one tagged to the firmware. If yes, it proves that the firmware is genuine, and you can proceed with the upgrade procedure.

